So, you had downloaded a movie to your computer or got it
from elsewhere. Actually, the movie is in the foreign language, so it is quite
obvious that you may not understand the movie because of not your own language.
In this case you need a movie having embed subtitles within, so you will understand it
clearly and easily.
As you know that, watching movies without understanding it
is just waste of time and is not entertaining one, so you need to add subtitle to
this video or movie you are watching. For such task many others may suggest any
other way of embeding subtitles in a video but let me tell you that you can add
subtitles to a video
using VLC media player.
VLC media player is one of the best and famous media players
which plays almost all types of video files. Along with playing movies and
videos on your computer, VLC is now also available for your android mobile phone.
Apart from playing your videos, it comes with some features which will easily
do your work without putting you in any difficulty and downloading/installing
other software for performing such task.
How to Embed Subtitles In VLC Media Player
Well, without wasting your time and getting you bored while
writing anymore, i would like to get started with the today's tutorial and show
you the method to embed subtitles to a video using the vlc media player. Here
are 3 different ways we discovered for adding subtitles in vlc player.
Before diving straight to the topic, i would like to give
some suggestions to those, were unable to find the subtitles for a movie, I
suggest them to search for the subtitles for your movie using any of the these
below websites.
- www.opensubtitles.org/en
- www.allsubs.org/
- www.subscene.com/
I hope in the above websites, you will be able to find the
subtitles for your movie by searching for it. Once you had found it download it
to your computer and proceed further.
Method #1
This method is very easy and is straight forward. What you
have to do is to download the subtitle or if have downloaded already, place
that file in the same folder where the video is. Also keep the subtitle file
name same as the video.
For example"
The original video is saves as:
My_Video.mp4
then, subtitle will have to named as:
My_Video.srt
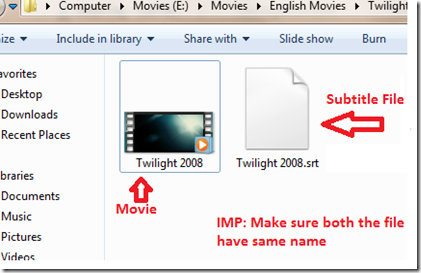 |
Next to play the video with subtitle, launch VLC and play
that video file. |
VLC media player will automatically load the subtitle with
the video.
Method #2
Another way of embeding texts to the video is to be done
using the "advanced open file" feature in vlc media player.
To add a subtitle, click on "MEDIA" from the top
navigation bar of the vlc media player and select the appropriate "Open
Multiple Files", first select the video file by clicking on
"Add" button and then tick the "use subtitle file" and
browse your computer to add the subtitle file. Look at the below screenshot for
better understanding.
Method #3
For New VLC Version:
The latest version of VLC (Checked on 3.2.1) media player comes
in a very easy way of adding subtitle to a video, at the top navigation bar of
the player, you will see a tab named "Subtitle". So play a
video to which you want to add the subtitle, click on subtitle and the "Add
subtitle file" and browse subtitle file from your computer i.e .srt,
.idx, .cdq etc...
For Old VLC Version:
If you are using the old version of VLC media player and
can't found the subtitle tab at the top navigation bar of the player, yo
proceed as below in order to embed the subtitle.
In older version of VLC media player, click on "Video" tab, under it select "Subtitles track" and then click on "Load file". After clicking on this, browse the subtitle file from your computer and you have done everything needed.
 |
Conclusion
That's it dear friends, I hope you liked the above tutorials and you understand the methods that we shared through this post, I concludes that from now you will be able to add subtitles to your movies, videos or TV show you want.
In case of any confusion, feel free to let me know through the comment box, I will be there to answer you with understandable words. If you have any other query or problem with your computer/software etc, feel free to contact us using the contact form, I will try to find a solution for your problem....
Images source : www.techieinspire.com



No comments:
Post a Comment